Installing New Programs in Ubuntu
Author: tiger Published Under: Technology
Linux: A Brief Introduction
Linux is a free operating system that is very powerful and robust. It has been around in some form or another since the 1970’s. Linux offers an extremely efficient and useful command line interface, but today it also sports an extremely robust and easy to use desktop interface.
There are a number of different versions of Linux, but Ubuntu Linux is one of the easiest versions to use and install. It also offers excellent hardware support, which has always been one of Linux’s major hurdles. Ubuntu is typically an excellent choice for someone who is just beginning to use Linux and is very stable.
One of the great things about Linux is the wide assortment of programs and utilities that are available for it. These programs are pre-dominatly open source, which means that anyone can look at how the program is written. Of course if you just want to use the program, you need only download and install it.
In Linux, each version has its own set of repositories, which are basically just a really big list of software that will be compatible with your system. When you want to download a new program you can quickly find new software by simply preforming a search.
In Ubuntu, there are a number of ways to download and install new software. This guide will focus on the two Graphical Programs used to download software in Ubuntu.
Using the Add/Remove Applications Interface
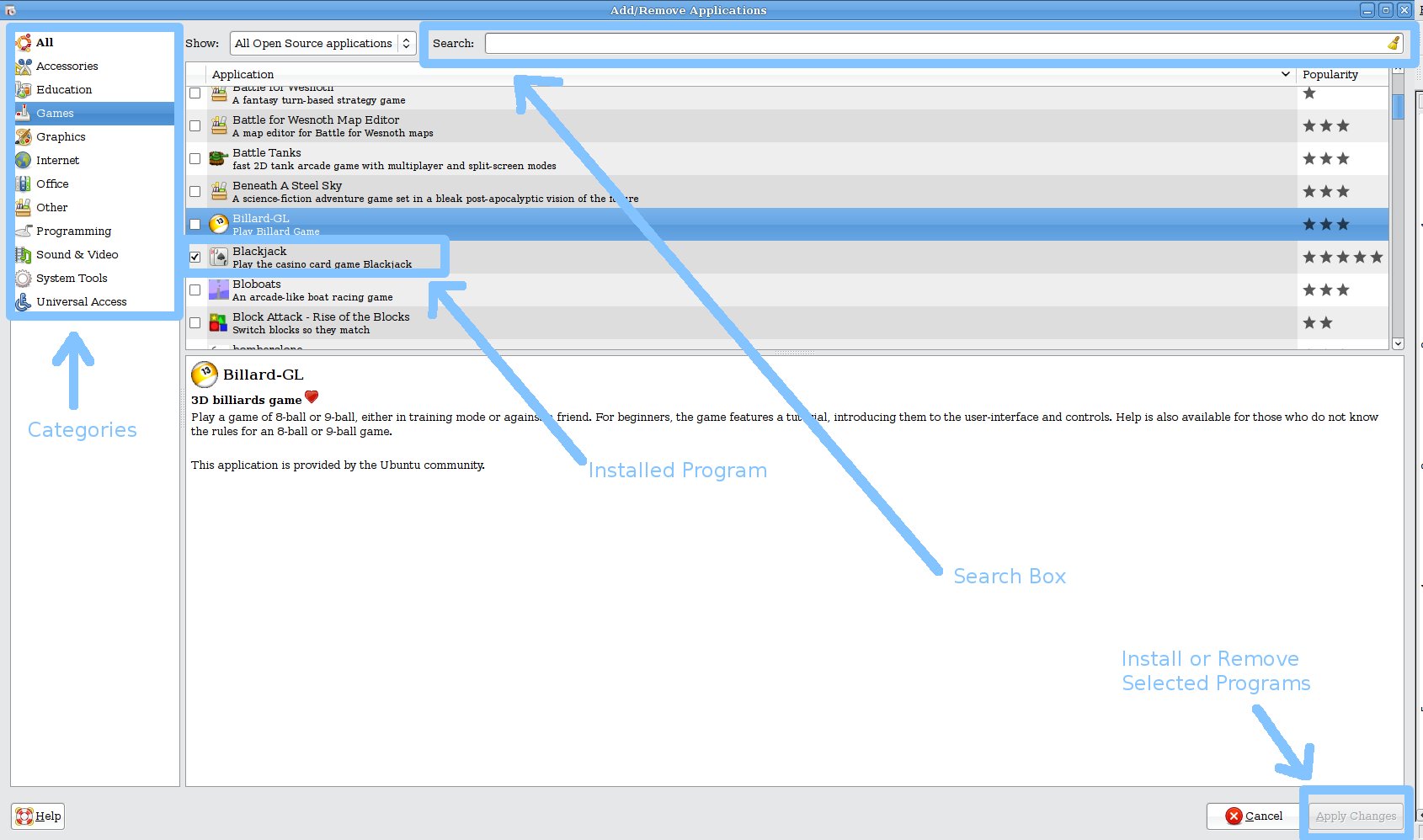 One of the easiest ways to add new software to Ubuntu is to use the Add/Remove Applications Interface. Simply click on your Applications Menu and Select Add/Remove.
One of the easiest ways to add new software to Ubuntu is to use the Add/Remove Applications Interface. Simply click on your Applications Menu and Select Add/Remove.
A window will then pop up that allows you to search for games and applications by name or category.
For exampled, if you wanted to download a new Dictionary, you could type ‘dictionary’ and hit enter. If you know the specific name of the program, like VLC media player, you could also enter its name.
By selecting one of the categories, you can instantly browse educational programs, games, programming tools, or any of the many great programs offered.
When you find a program you like or would like to try, simply click the check box next to its name. To uninstall it, you can uncheck the box. Once you are done selecting programs, click the Apply Changes Button in the bottom right corner and the software will be installed.
While very convenient and easy to use, the Add/Remove Applications interface only presents a small amount of the software that is available in the Ubuntu Repository.
Using the Synaptic Package Manager
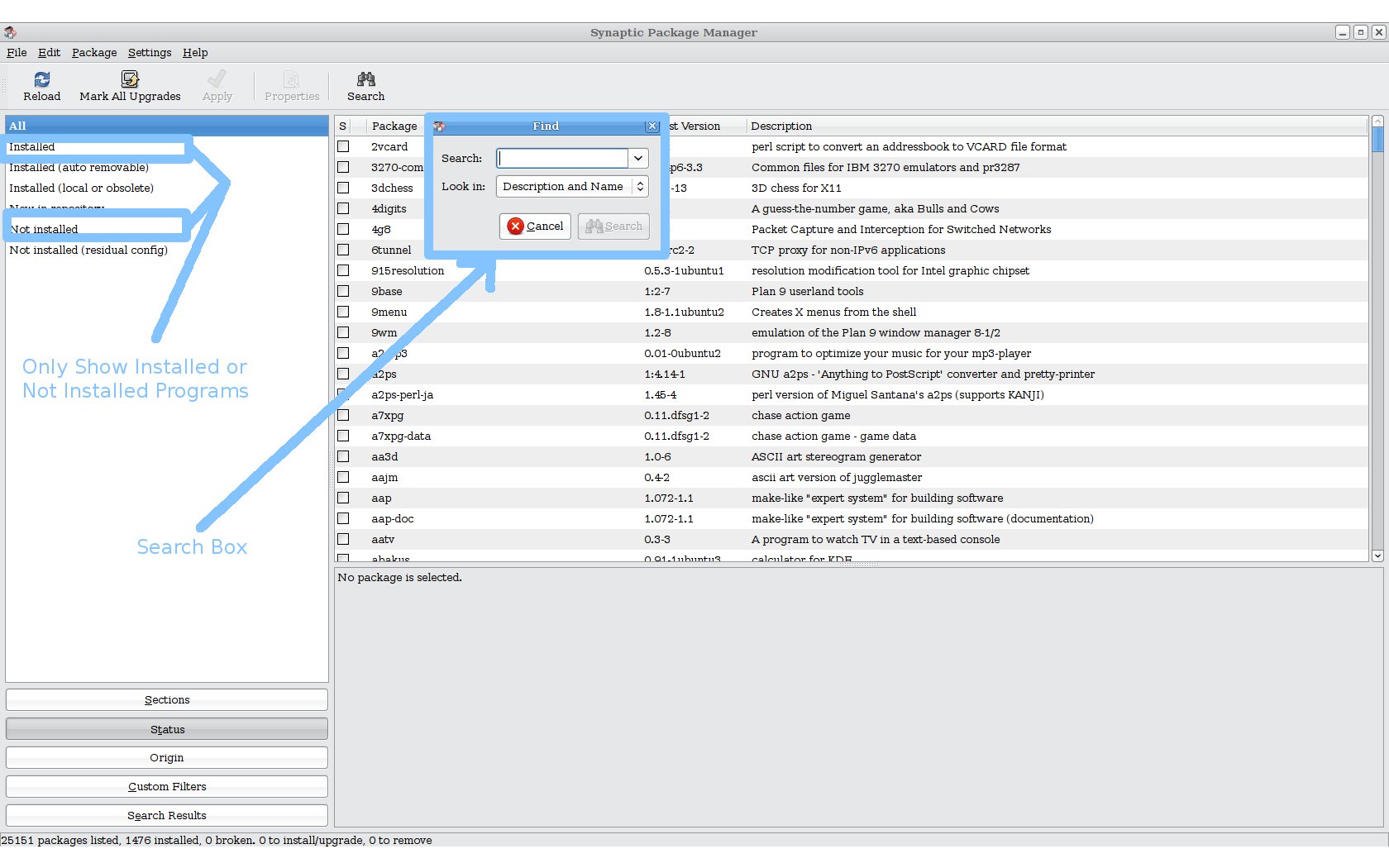 To access a complete list of available software in Ubuntu, it is necessary to use the Synaptic Package Manager. The Synaptic Package Manager is very easy to use and allows you to preform a much more thorough search.
To access a complete list of available software in Ubuntu, it is necessary to use the Synaptic Package Manager. The Synaptic Package Manager is very easy to use and allows you to preform a much more thorough search.
You can search in several different ways, such as only searching installed programs, as well as searching by name, description, or developer.
To preform a search, simply click the search button and type in the name of the program or something from the description.
For example, if you wanted to be able to convert your MP3 files to a different format, you could type in Convert MP3 and have a list of programs to convert your music collection.
Once you find a piece of software you would like to download, simply click the check box and select “Mark for Installation.” Sometimes the program will require several other files to work and if this is the case, the files will be automatically added to your installation queue. When you are done selecting the files, click the green check mark labeled “Apply” to install.
Since the Synaptic Package Manager offers a more detailed list of available programs, you will have a more programs to choose from unless you are looking for a specific piece of software. This can be a little daunting to a new user, but most programs provide an adequate description, so you can find out what the program does. Best of all, its free and if you don’t like the way it works, you can simply uninstall it and try another program.
To uninstall a program using the Synaptic Packgage Manger, you simply need to find it and click the green box next to the name, selecting “Mark for Removal.” You can also easily browse only the installed programs, if you forget its name or are simply curious. You should exercise some caution when removing system software, because Ubuntu might need it to completely function, so if you get a warning message, make sure you read it before continuing.
Using the Synaptic Package Manager or the Add/Remove Applications Interfaces allows the user to quickly install software in an easy to use point and click environment. It is also possible to install software from the command line or software that you download online.